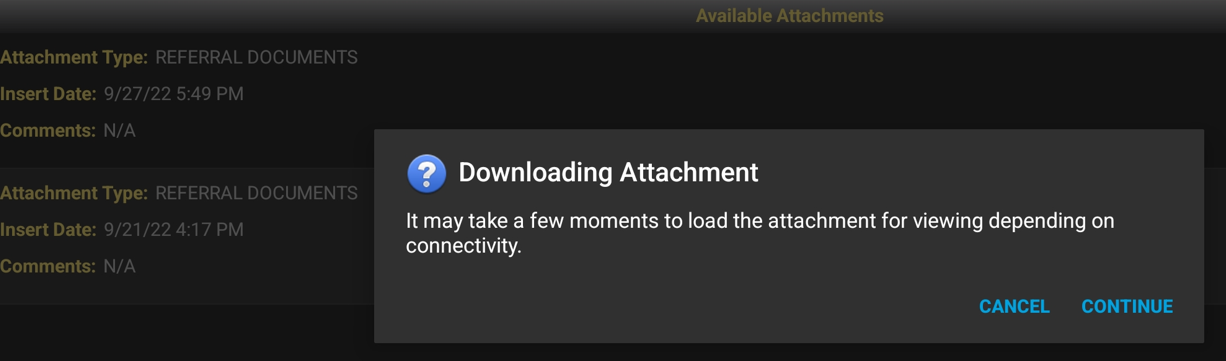Purpose:
To provide an overview of the common areas of the Medical Record. ‘Medical Records’ in the Pointcare application is divided into two sections (History & Features), these are best remembered by the saying ‘History is for viewing and Features is for doing’. History is where attachments from other EMRs/relevant documents as well as documentation, notes, orders, etc. from Homecare Homebase reside for viewing. Features is where action can be taken to add Notes, Orders, or other content to the Medical Record without the need to be documenting within a billable visit. Below is a breakdown of the commonly used sections in ‘History’ and ‘Features’:
Overview:
Medical Records can be accessed in two ways. If not within a visit for the patient, Medical Records can be entered through the top right menu in the Rolling Calendar and selecting ‘Medical Records’. This will have both the ‘History’ and ‘Features’ options:

If within a visit, Medical Records is one of the Primary tile options. This portion will only have the ‘History’ as all of the ‘Features’ actions can be completed elsewhere from the visit:

Below is a summary of the most relevant portions of the Medical Record:
History:
- Client Snapshot provides a ‘snapshot’ of the patient inclusive of demographics (address & phone), Visit Alerts, Protocols, Patient Goals (subjective from SOC), Diagnosis History, Medications, Allergies, and Religion. Additionally, hyperlinks to other portions of the Medical Record reside on the bottom of this section (screenshot below).
- Attachments stores files loaded to the Medical Record. This is where common discharge paperwork and records from previous Hospitalizations or other medical events are stored.
- Note – To download the attachments you press and hold on the document which will present a pop-up (image below). Select ‘Continue’ to download the attachment to your device for review:
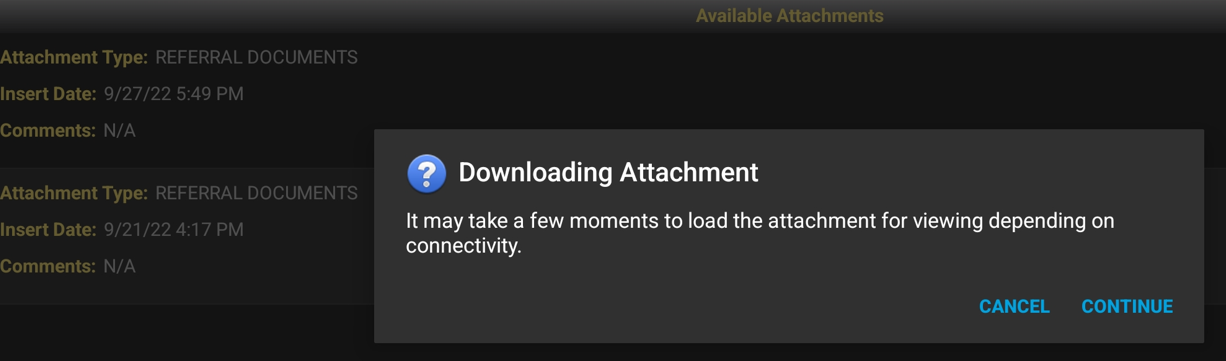
- Calendar presents the completed and scheduled visits per discipline in a monthly calendar format. For additional information on the service codes and disciplines ‘View All’ can be selected (image below).
- Client Summary stores a variety of patient and Medical Record information similar to Client Snapshot. Address, phone number, Allergies, Advance Directives, Visit Diagnoses, Diagnosis History, Physician Report, Medical Director, Medications, Payor Source, Visit History, Interventions & Goals, and Intervention Details/Comments can be found in this section.
- Coordination Notes stores all Notes entered into the Medical Record by direct care and back office staff in a chronological format. The presentation of this section can be filtered by ‘Date’, ‘Note Type’, ‘Entered By’, or ‘View All’ (image below)
- HH Interventions & Goals summarizes the Interventions Provided & Interventions Not Provided as well as the Goals Met and Goals Not Met. It is important to understand that these interventions and goals ties to the Pathways/Problem Statements added to the Plan of Care and are not the customized Orders and Goals written by assessing Clinicians and sent to Provider as Orders.
- Medications lists the patient’s medications with the options to view Discontinued Medications and to Check For Drug Interactions. You can click on the blue ‘Education Monograph’ hyperlink for deals on Uses, How to Use, Side Effects, Precautions, Drug Interactions, etc.
- Order History stores all Orders created for the patient. By selecting ‘View All’ the customized Orders and Goals for the Patient’s plan of care can be viewed. This is important for all Paraprofessionals to review prior to their first visit for a patient and for Registered Therapists to document progress towards in their Reassessment and Discharge documentation.
- Physicians will list the Primary Provider and any other relevant Providers associated with the patient’s episode.
- SOAP Notes stores the Subjective, Objective (via documentation toward Interventions), Assessment, and Plan documentation from each visit in a concise and readable format. Select the Service Code blue hyperlink in the ‘Svc Code’ column to load the visit summary in this format.
- Therapy History holds the most recent ‘status’ as well as the Short Term Goal, Long Term Goal (if applicable) and Dates of the associated goals from the Therapy Goals/Status function for all Therapy disciplines. This is a nice summary of the items addressed in the Therapy Care Plans, their current level of function, and anticipated goals.


- Therapy Visit Summary tracks the Last Reassessment Completed, calculating when the next 30 day Reassessment visit is due and shares the Visit that is closest to the ‘due date’.
- Vaccination History stores all vaccinations documented within the Homecare Homebase medical record. You can click ‘View All’ or the blue name of the vaccine to receive additional information.
- Visit History stores the visits completed by the care team with options to filter by Date, Discipline, or Service Code. Clicking on the ‘Visit Type’ in blue will open the documentation from that visit for review.

- Vital Signs History shares the Vital Signs collected at visits and can be filtered by Date/Time as well as Type (Temperature, Pulse, Respirations, Blood Pressure, etc.). This is a convenient location to view historical vitals. Below is an image of Vital Signs History filtered by Blood Pressure:

- Vital Signs Parameters shows the parameters for the patient. These parameters are auto-populated with our agency parameters and can be customized as needed when Evaluating/Assessing your patient.

Features:
- New Orders from the features menu in Medical Records presents the user with the opportunity to enter orders for the patient without being within visit documentation. To add an Order the User will select ‘Medical Records à Features à New Orders à Add’ and will customize the appropriate order. The Order Types available are listed in the screenshot below:

- Notes from the features menu in Medical Records presents the user with the opportunity to enter any Note type for the patient. To add a Note the User will select ‘Medical Records à Features à Notes à Add’ and will select the relevant Note Type and enter the free text into the note.