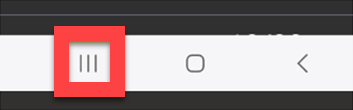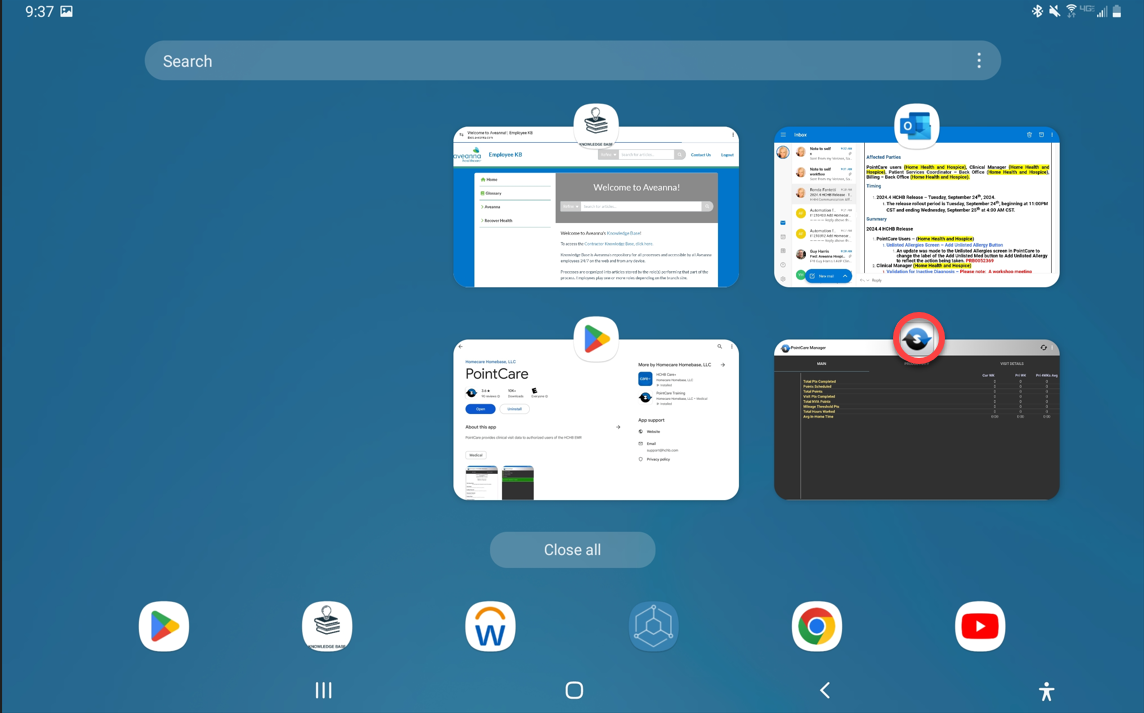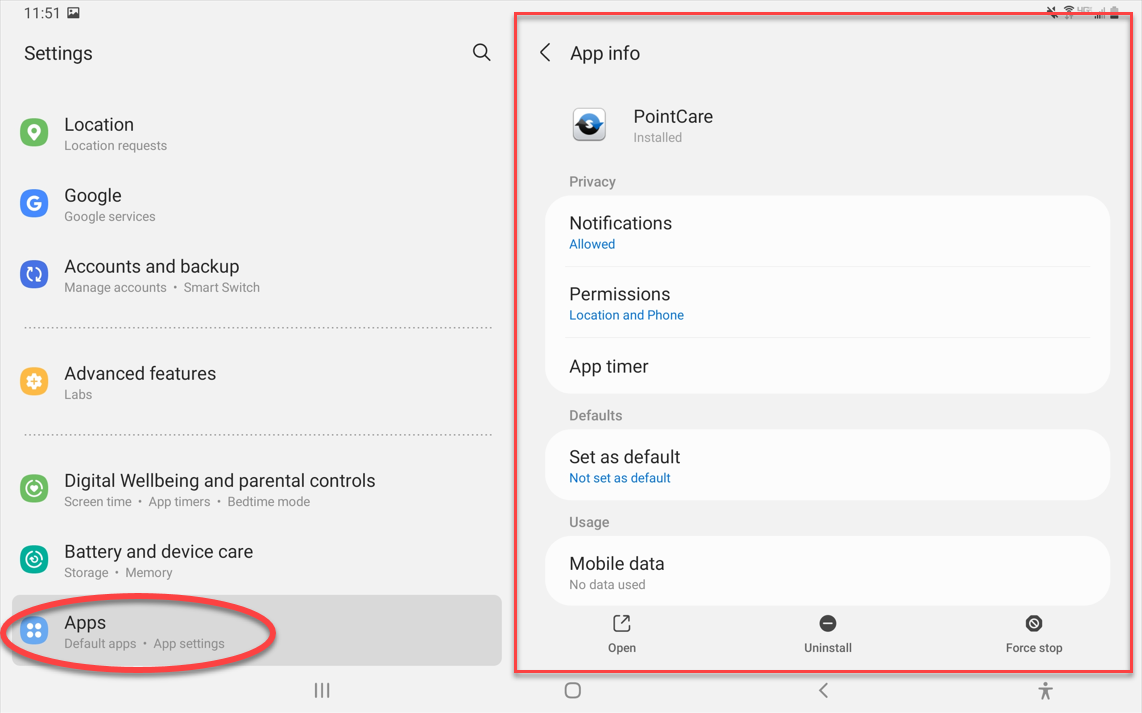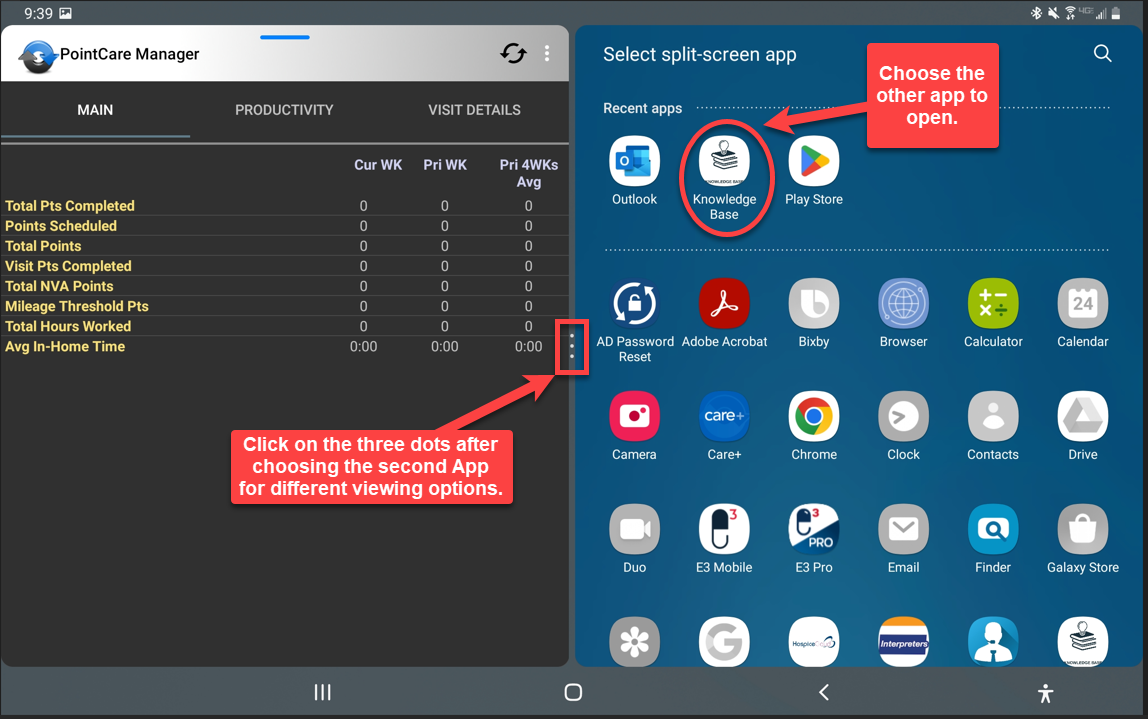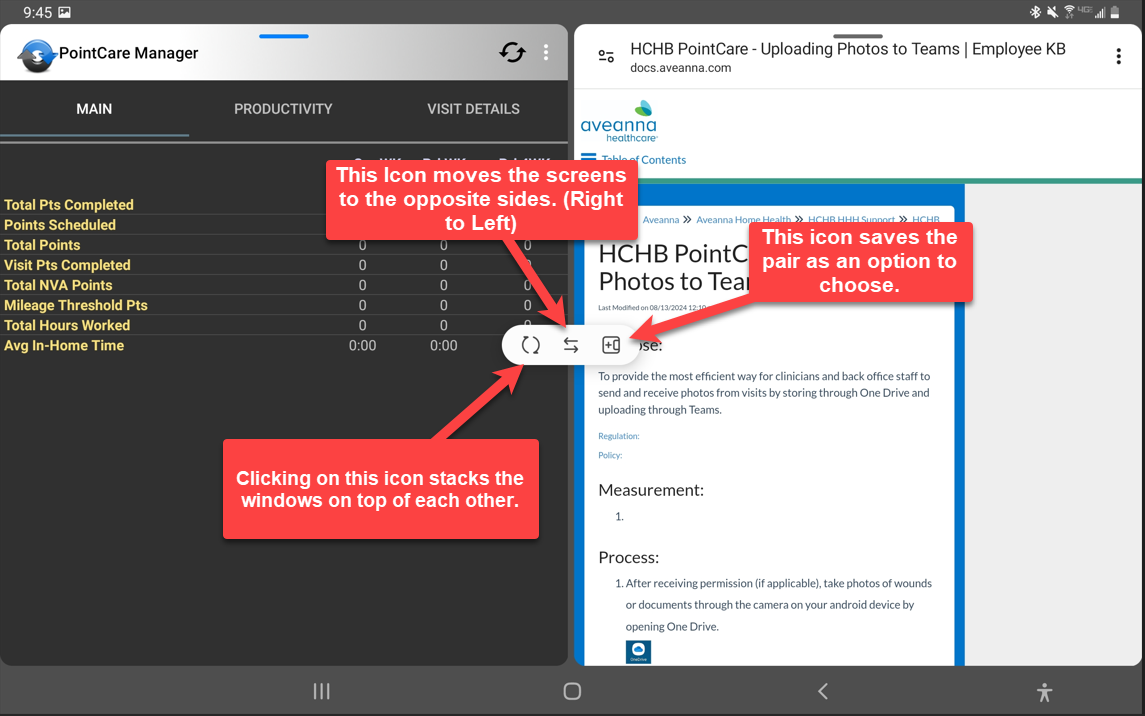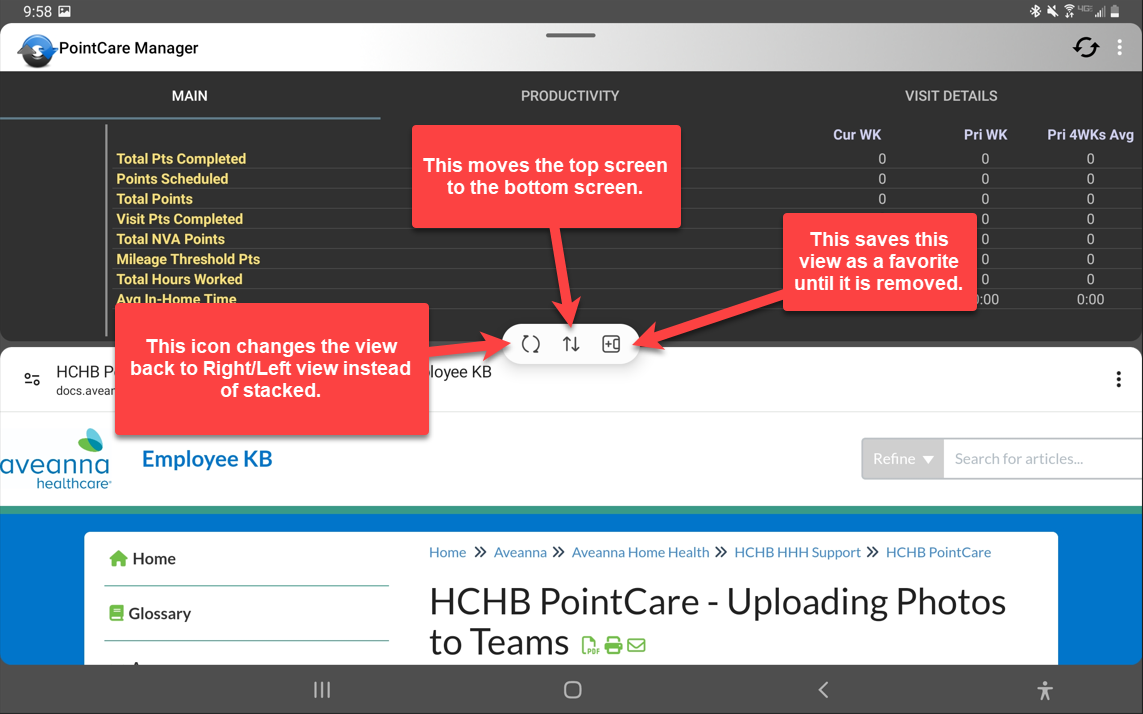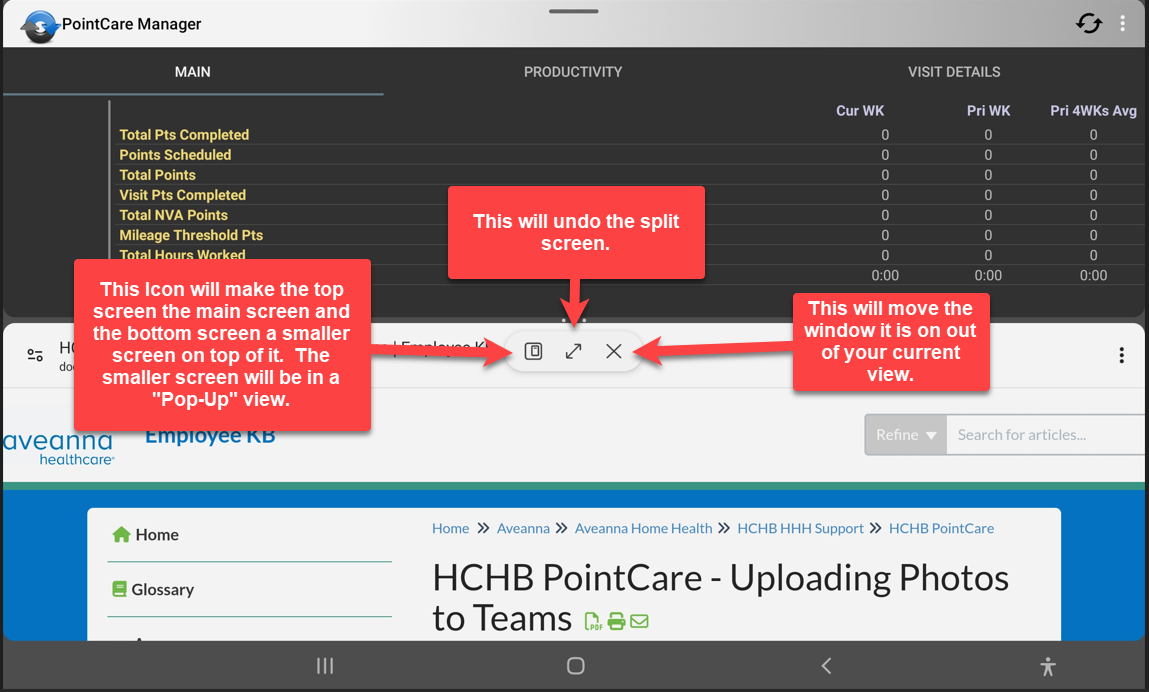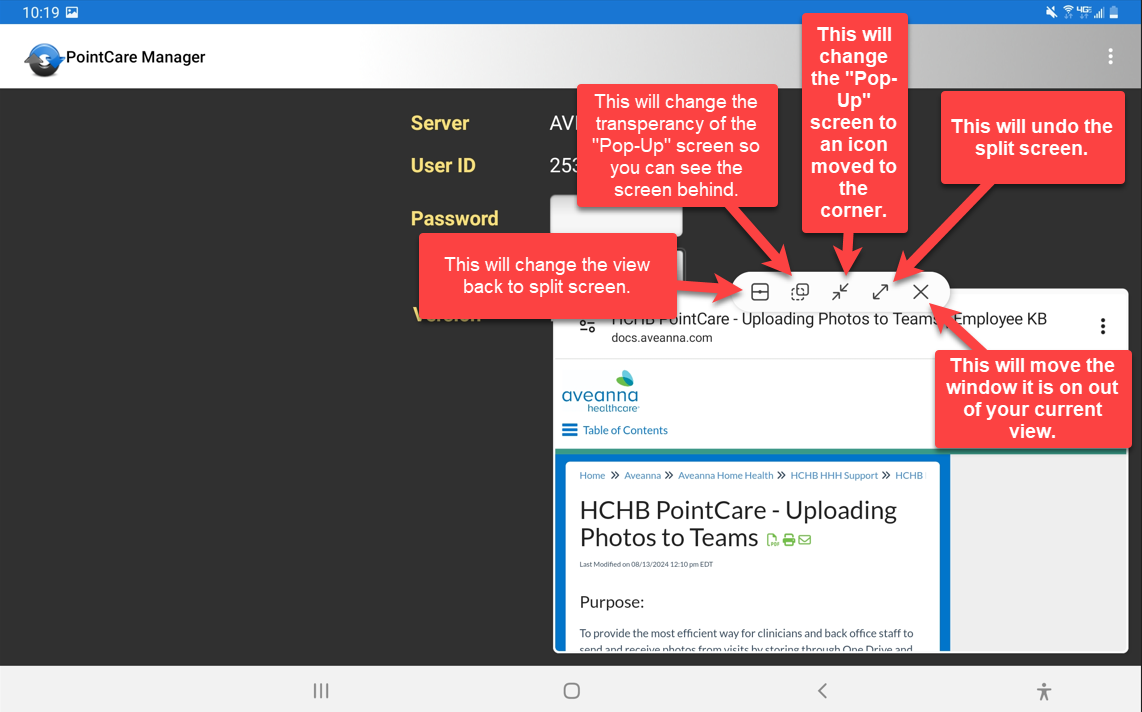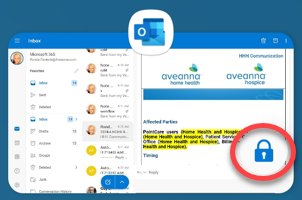Policy:
Purpose:
Used when performing medication reconciliation, viewing the History and Physical to address Past Medical History, or leveraging Knowledge Base (KB) for guidance/instruction while completing a visit.
Regulation:
Measurement:
Process:
- On the bottom of the screen, select the three vertical lines to view all open and active applications.
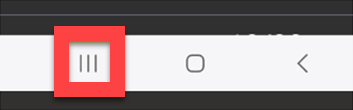
- Each open window has an icon above the screen. Click on the icon for the drop-down menu of options.
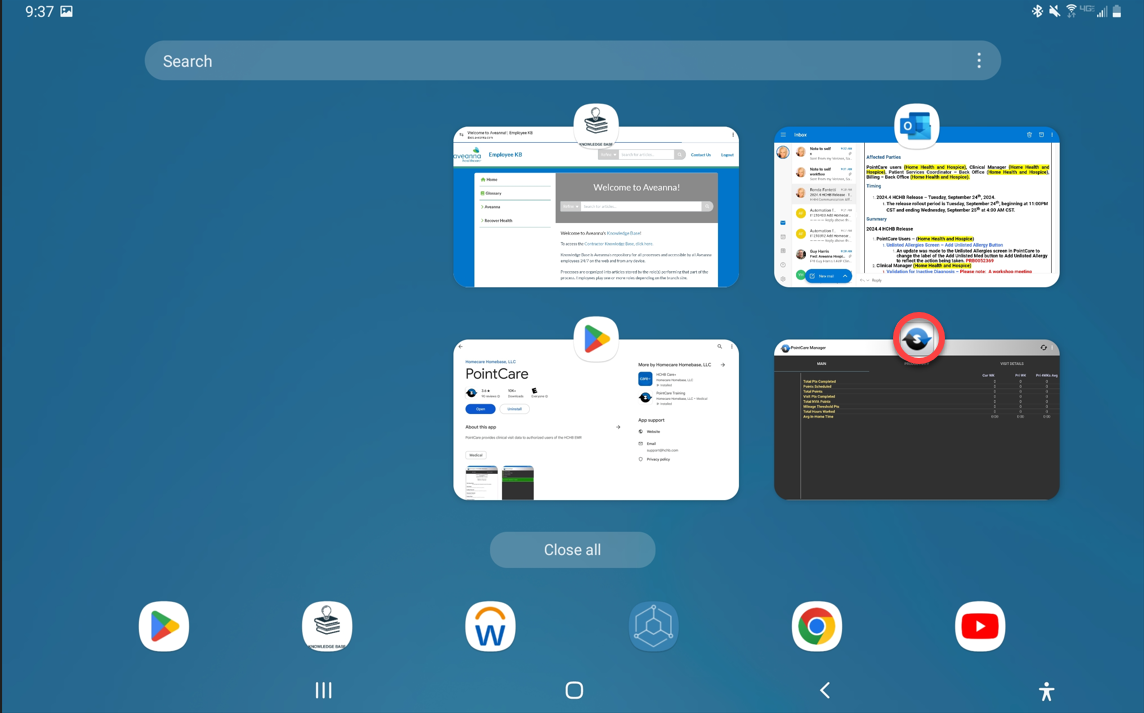
- A menu will appear.

- App Info.
- Choosing this will bring you to "Settings" on your android tablet.
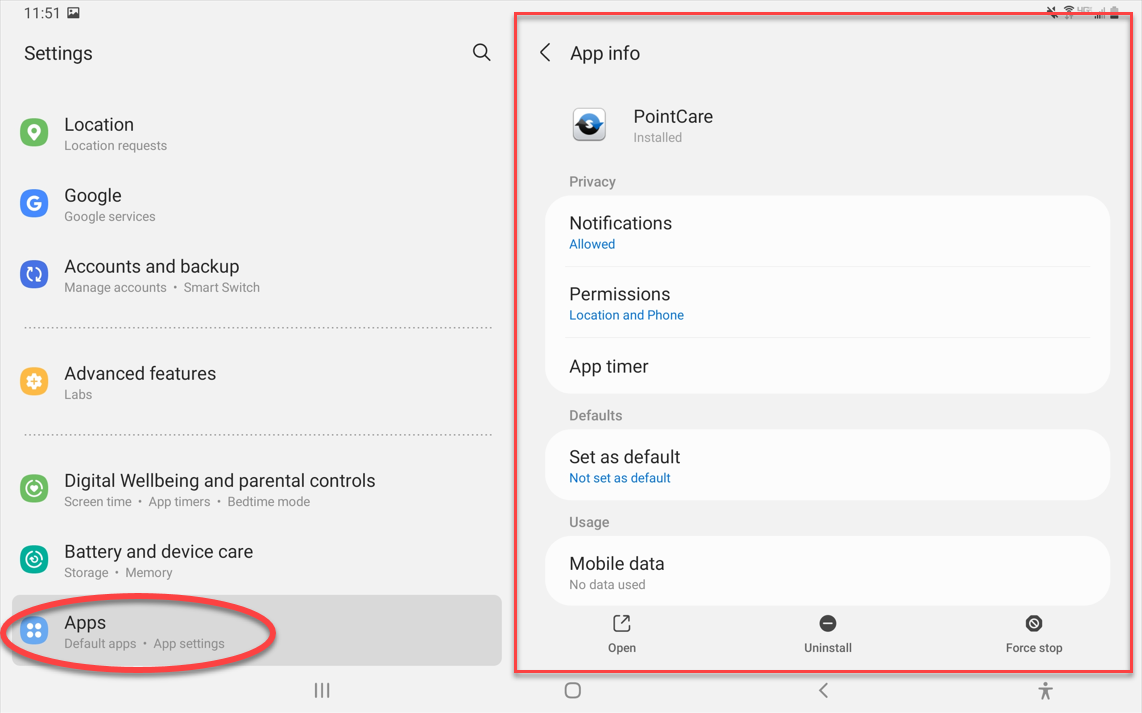
- Choosing this will bring you to "Settings" on your android tablet.
- Open in split screen view.
- Choose the second app to display next to the current app.
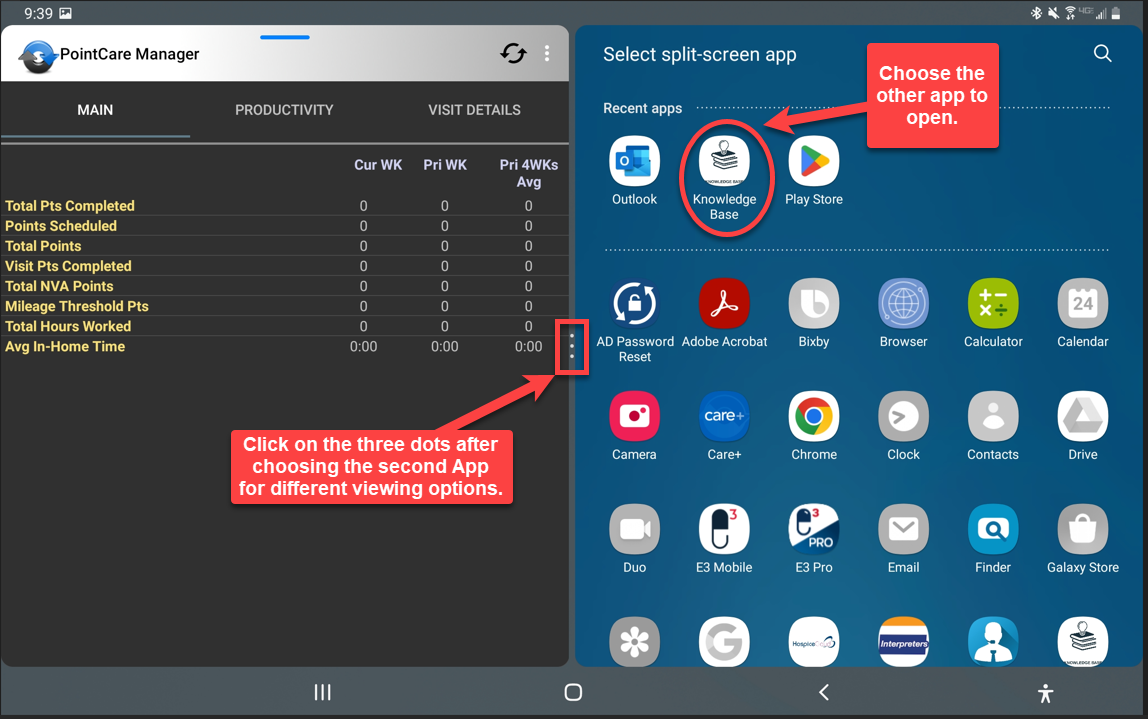
- Click on the three dots for options of how the split view should be displayed.
- This icon stacks (top and bottom) the windows on top of each other instead of side by side.

- This icon moves the screens to the opposite sides (Right to Left)

- This icon saves the pair as an option to choose.

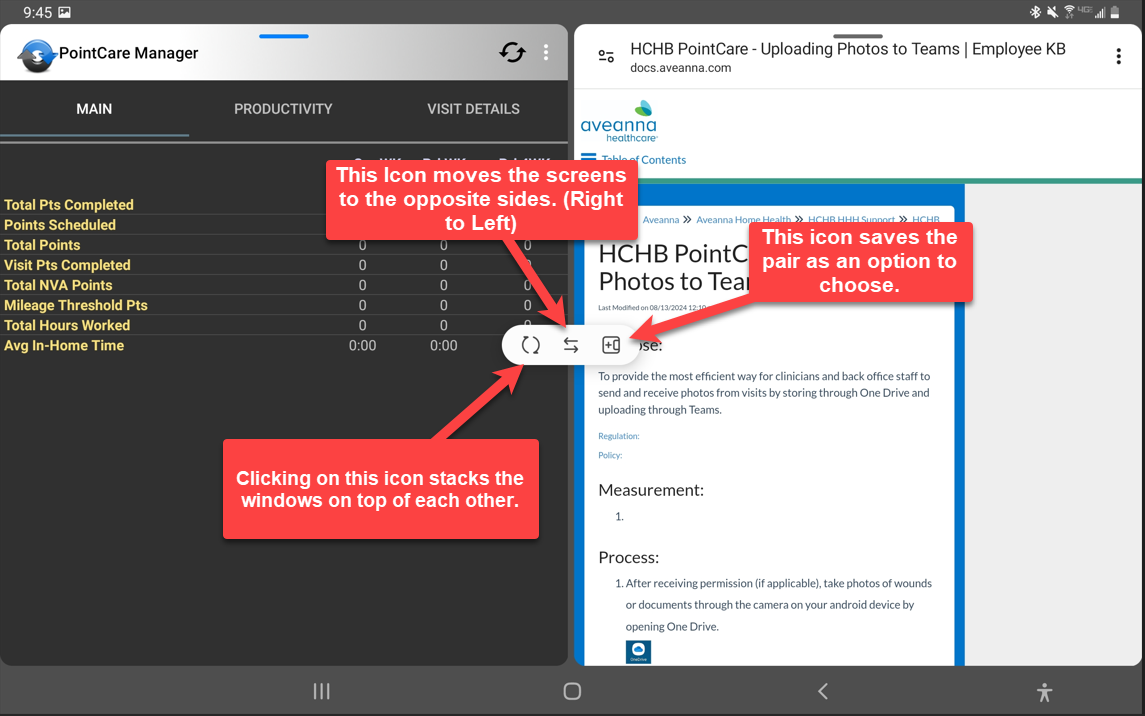
- This icon stacks (top and bottom) the windows on top of each other instead of side by side.
- Click on the three dots for options of how the top/bottom windows should be displayed.
- This icon changes the view back to Right/Left view instead of stacked (top and bottom).

- This moves the top screen to the bottom screen.

- This saves this view as a favorite until it is removed.

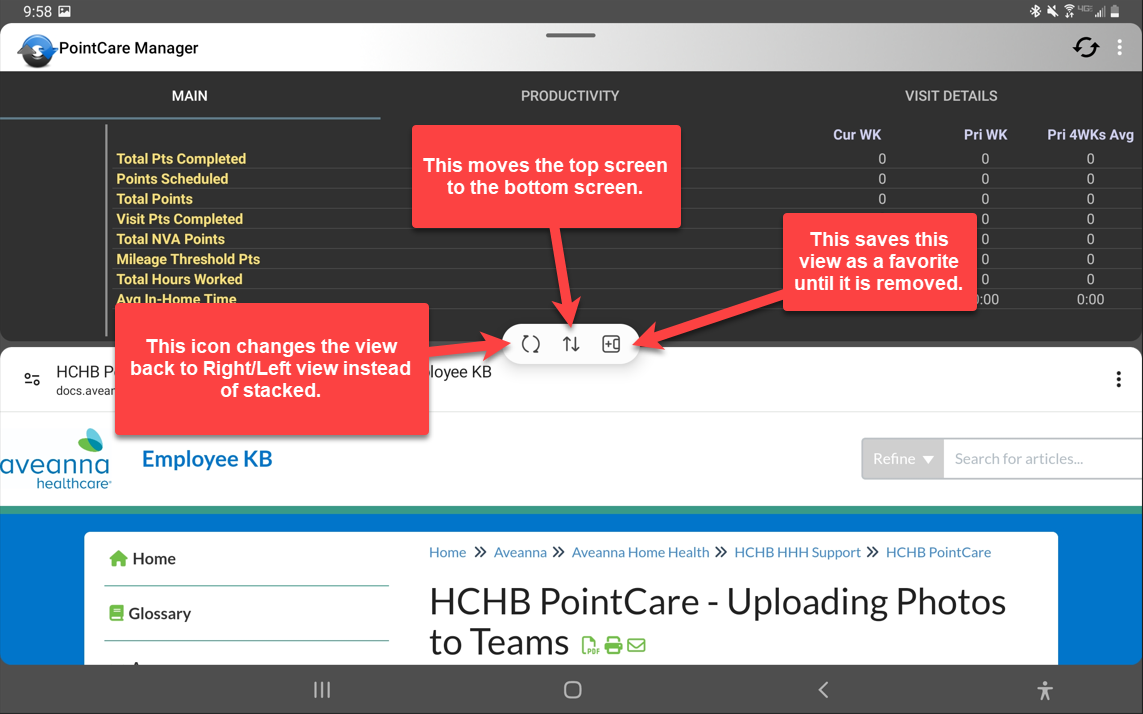
- This icon changes the view back to Right/Left view instead of stacked (top and bottom).
- From the Top/Bottom view, if you click under the three dots on the bottom screen, the following options will display.
- This icon will make the top screen the main screen and the bottom screen a smaller screen on top of it. The smaller screen will be in a "Pop-Up" view.

- This will undo the split screen.

- This will move the window it is on out of your current view.

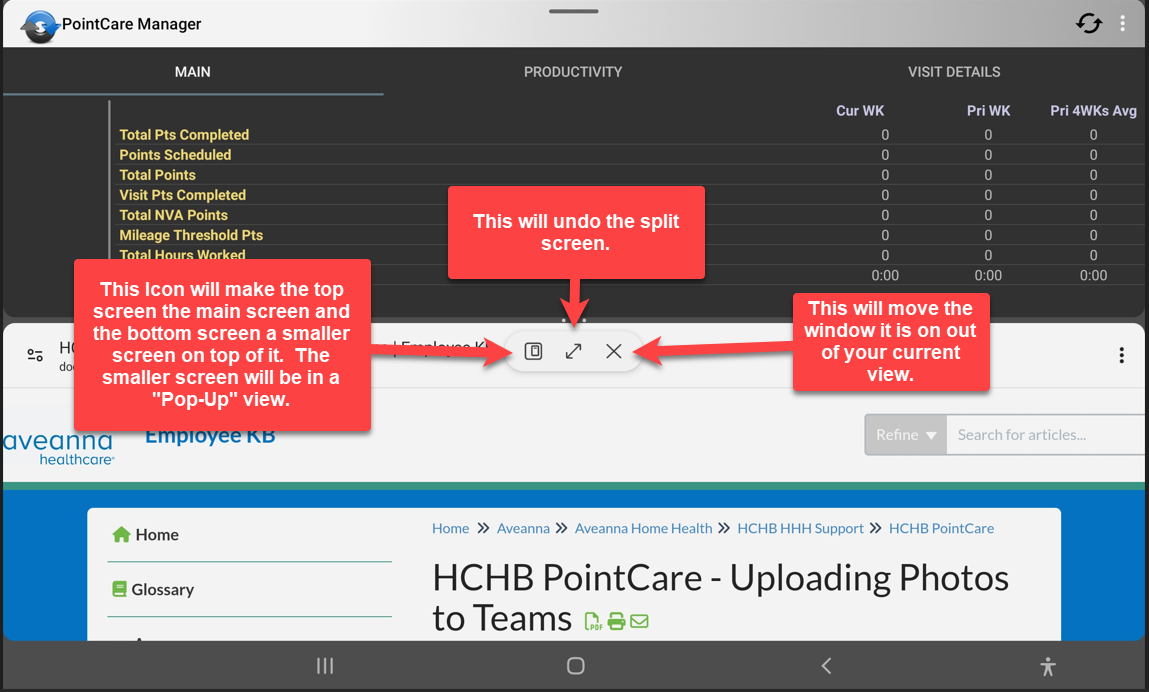
- This icon will make the top screen the main screen and the bottom screen a smaller screen on top of it. The smaller screen will be in a "Pop-Up" view.
- Choose the second app to display next to the current app.
- When open in "Pop-Up" view, here are the options that appear.
- This will change the view back to split screen.

- This will change the transparency of the "Pop-Up" screen so you can see the screen behind it.

- This will change the "Pop-Up" screen to an icon moved to the corner.

- This will undo the split screen.

- This will move the window it is on out of your current view.

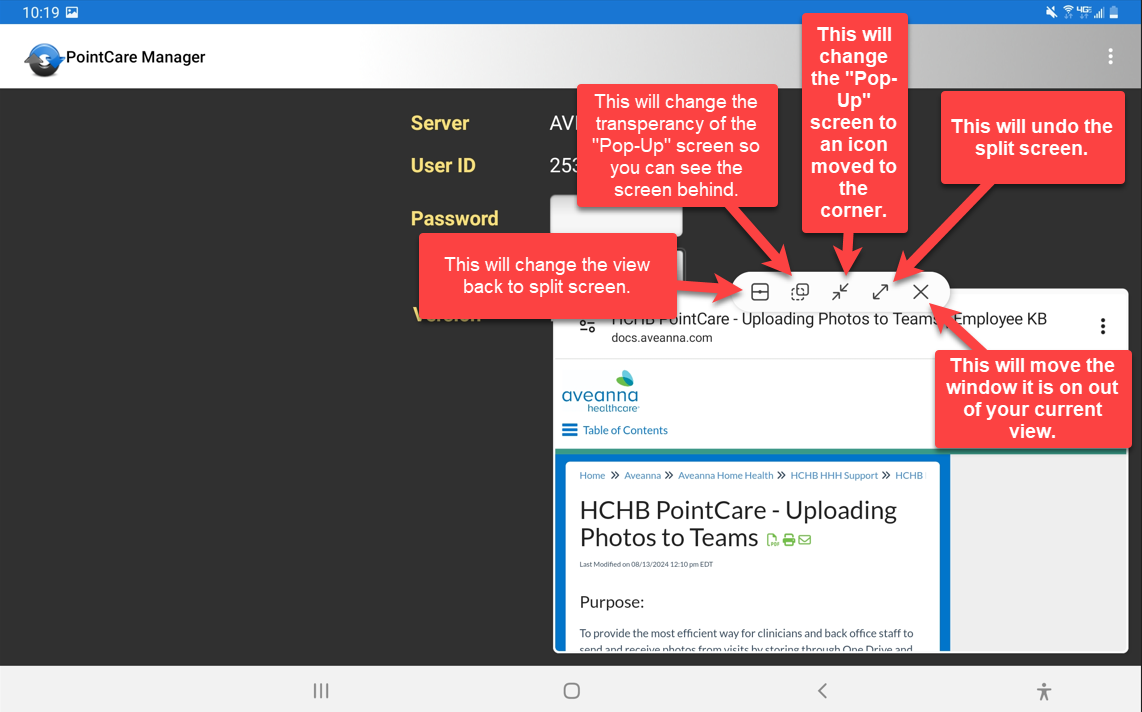
- This will change the view back to split screen.
- Lock this app.
- This will keep the app as an option on your display.
- The app will not be able to be closed without unlocking it so you cannot accidentally close an app needing to be open.
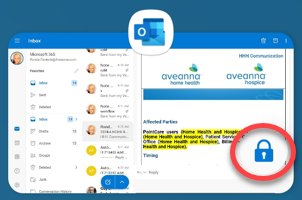
- App Info.